3utools Backup
Jan 12, 2016 How to backup and restore iPhone without iTunes using 3utools Restore Your iOS Device in a More Simple Way Download 3UTOOLS: htt. 3uTools Crack allows you to flash various firmware versions to your iOS device by providing you with several ways of doing so. It is possible to access a basic flashing tool that only requires you to choose the desired firmware, toggle user data deletion on or off and click the Flash button. 3uTools Latest Version can automatically handle firmware for iOS devices. Supports ios flash, dfu mode, and recovery mode in normal mode. Supports ios flash, dfu mode, and recovery mode in normal mode.
iPhone 8 and iPhone X have been released for a couple of days, many iPhone users already upgraded to the new iPhone 8/X. Recently, many users reported that when they try to restore some important data from their old iPhone backup via iTunes, they received a message telling “Enter the password to unlock your iPhone backup”. Some of them suddenly aware that they forgot the iPhone backup password, some of them not sure if they have set such a password, and even some don’t know what is this password.
Therefore, we write this article to tell some basic tips on what is the password to unlock iPhone backup, and how to recover iPhone backup password.
What is the Password to Restore iPhone Backup?
The password iTunes asks for to unlock your iPhone backup is not the Apple ID password, iTunes Store password, or iPhone password. It is the password you used to encrypt your backups in iTunes. Just like following picture shows, you set it when you creating a backup in iTunes.
Given that many users can’t remember their iPhone encryption backup password, here in this part, we sums up the most practical tips to help you retrieve iPhone backup password.
Tip 1: Try iTunes Store/Apple ID/iPhone password.
Although we have mentioned before that the iPhone backup password is not your Apple ID password, iTunes Store password, or iPhone password, that’s a conceptual statement. It is very possible that you once set these passwords as your iPhone backup password. So, you can try these passwords at first.
Tip 2: Try common password including default password.
Have a try on some common passwords like 123456, asdfgh, 1111, etc. Also, you can have a try on the default password0000. It works for many people.
Tip 3: Try special combinations.
You may set some special days as your iPhone backup password, so, you can try your families birthdays, names, or names plus birthdays, as well as some anniversaries etc.
Tip 4: Try original password you set with your iPhone.
In some cases, the password can be the first iTunes password that you set a long time ago, you may change a lot of different passwords after you encrypted it at the first time. But iTunes may only recognize your iPhone by the original password that you set with it. This may be a bug in iTunes but try it and see if it works for you.
Tip 5: Using Mac Keychain to find it out.
If you are using a Mac and have saved your password with Keychain, then you can use Keychain to find out your iPhone backup password with ease. To do this, you fan follow steps:
1. On your Mac, go to Applications > Utilities > Keychain Access.
2. In the upper right search dialog, search for “iPhone Backup.”
3. Double click the “iPhone Backup.” A window will pop up, at the bottom of the dialogue box, click “Show password” and type in your Keychain password.
After that, a window will pop up and reveal your iPhone backup password.
Tip 6: Try administrator password.
3utools Backup Download
If you are using Windows, the most common solution is trying your Windows Administrator password. This works for lots of users.
Tip 7: Reset the password.
If the password-protected backup is useless for you, you can just reset the encryption backup password. For iOS 10 and before, you need to backup your iPhone to iCloud, erase your iPhone and then restore from iCloud backup. Now, with iOS 11 and later, you can just reset All Settings on your iPhone, the forgotten encryption backup password will be removed.
Notice that using this method to reset backup password you’ll lose the entire backup file.
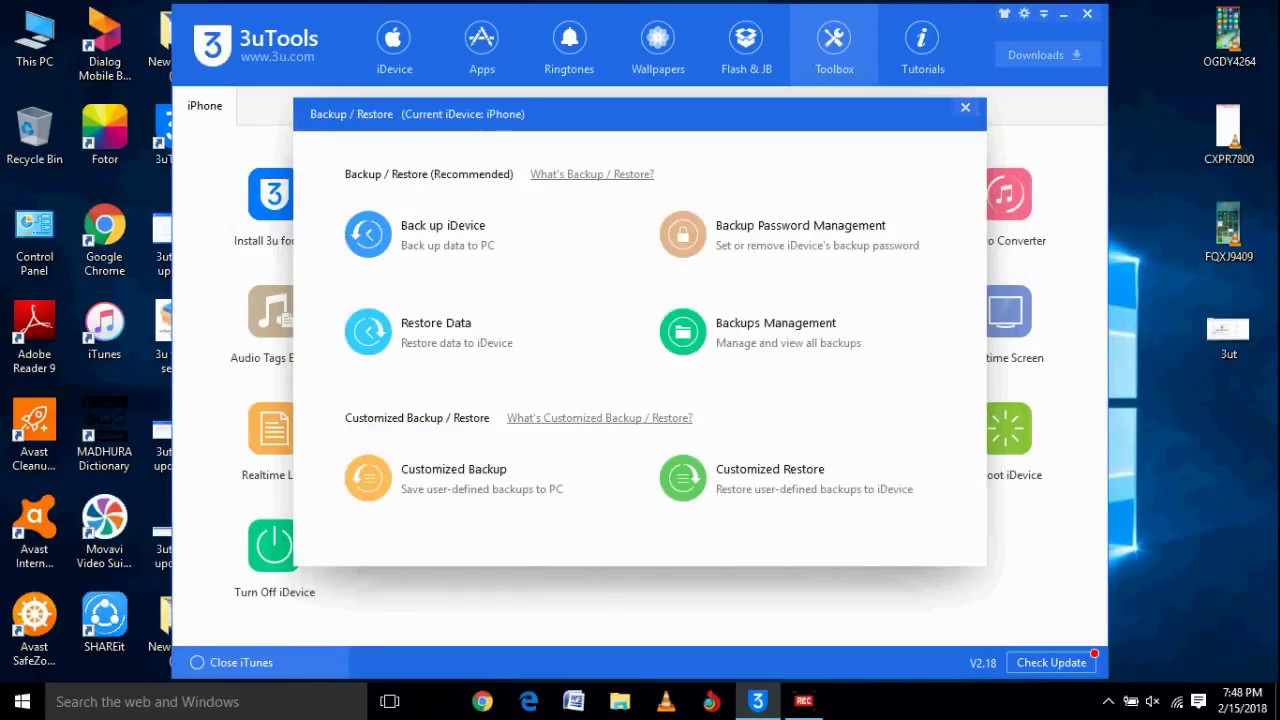
Related Articles
This tutorial is mainly introducing how to backup/download shsh using 3uTools.

What's SHSH?
SHSH is short for Signature HaSH blobs, it is also called SHSH blob. It is a term for a small piece of data that is part of Apple’s digital signature protocol for iOS restores and updates, designed to control the iOS versions that users can install on their iOS devices ( iPhone, iPads, iPod touches, and Apple TVs), generally only allowing the newest iOS version to be installable. Developers interested in iOS jailbreaking have made tools for working around this signature system in order to install jailbreakable older iOS versions that are no longer being signed by Apple.
What can we do with SHSH?
Apple will stopped the signing of old iOS version in a short time when the new firmware version is released. SHSH blobs can used to downgrade to some unsigned iOS versions. Users are recommended to back up SHSH on 3uTools regularly.
What’s the key benefit of backuping SHSH using 3uTools?
3utools Backup Iphone
3uTools will help back up iDevice’s SHSH to 3uTools server, so it won’t be deleted.
How to backup SHSH?
* Download and install the latest 3uTools on PC. Launch 3uTools and then connect your iDevice to PC using the USB cable. Click Flash & Jailbreak -> Pro Flash -> Query compatible (SHSH).
* Wait patiently, 3uTools will check and backup SHSH file automatically.
3utools Backup Version
How to download SHSH?
You can find it under Flash & Jailbreak -> Advanced -> Download SHSH.
Updated on Feb 26th: We have improved download SHSH feature on 3uTools. That means you could directly get the SHSH2 you save since Feb. 26th by clicking download SHSH.
For SHSH2 files you saved before Feb. 26th, you can find them in cache folder: Right-click 3uTools icon →Open file location, and open 'cache' folder.
Related Articles