Dev C Hello World Example
##NDK Hello WorldThis example project uses the Android NDK (Native Development Kit) and JNI (Java Native Interface) to call a function from a C++ module from an Android Activity.
How 'Hello, World!' Program works? The #include is a preprocessor command that tells the compiler to include the contents of stdio.h (standard input and output) file in the program. The stdio.h file contains functions such as scanf and printf to take input and display output respectively. Home » iOS » Objective-C Hello World Tutorial Since it has been conventional to begin a programming course with a program that writes the words “Hello world!” to the computer screen we’ll begin this tutorial by getting started with the Developer Tools and then dive into the Hello World code.
###Prerequisites
- JDK
- Android SDK
- Android NDK
- Android Support Library (may not have been automatically installed with the Android SDK)
#####1. Clone the repository
If using Android Studio or IntelliJ IDEA, import the build.gradle file as a new project. Then you can skip everything after step 2 and just press the 'Run' button in the top-right corner.
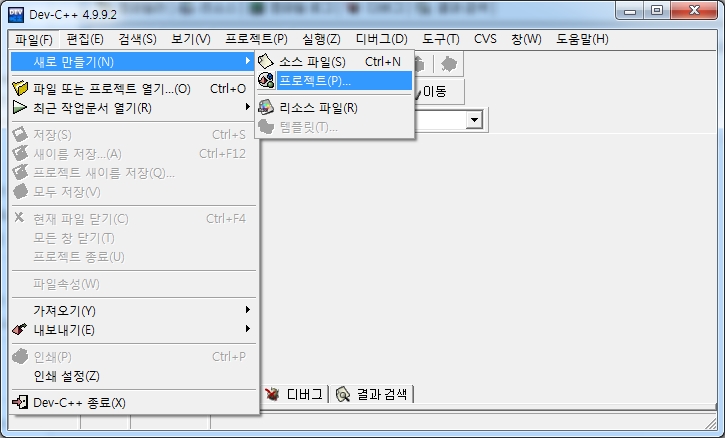
#####2. Specify android-sdk and android-ndk location
Create a file called local.properties in the root of the repository and specify the paths to the root folders of your Android SDK and Android NDK:
C++ Hello World Gcc
e.g. on Linux or Mac:
e.g. on Windows:
Dev C Hello World Examplele
#####3. Build and install to Android device using Gradle
#####4. Run on Android device
Click on the application icon or run the following command:
Dev C Hello World Example Of Android Sdk
Originally released by Bloodshed Software, but abandoned in 2006, it has recently been forked by Orwell, including a choice of more recent compilers. It can be downloaded from:
http://orwelldevcpp.blogspot.comInstallation
Run the downloaded executable file, and follow its instructions. The default options are fine.Support for C++11
By default, support for the most recent version of C++ is not enabled. It shall be explicitly enabled by going to:Tools -> Compiler OptionsHere, select the 'Settings' tab, and within it, the 'Code Generation' tab. There, in 'Language standard (-std)' select 'ISO C++ 11':
Ok that. You are now ready to compile C++11!
Compiling console applications
To compile and run simple console applications such as those used as examples in these tutorials it is enough with opening the file with Dev-C++ and hitF11.As an example, try:
File -> New -> Source File (or Ctrl+N)There, write the following:
Then:
File -> Save As... (or Ctrl+Alt+S)And save it with some file name with a
.cpp extension, such as example.cpp.Now, hitting
F11 should compile and run the program.If you get an error on the type of
x, the compiler does not understand the new meaning given to auto since C++11. Please, make sure you downloaded the latest version as linked above, and that you enabled the compiler options to compile C++11 as described above.