Traktor Pro How To Set Master Sync
Jul 08, 2013 The SYNC function in Traktor Pro 2 makes it easy to automatically beatmatch multiple tracks together. By default, the track's tempo and phase will align when you press the sync button. Traktor Pro S4 Setup Guide. This setup guide will help you to get Traktor Pro S4 up and running quickly and without problems. Step 1: Install Traktor Pro S4 1.0.0. Use the DVD included in the S4 package to install the Traktor Pro S 4 software. The DVD contains software version 1.0.0. IMPORTANT: Do not plug in the S4 controller during the. Oct 02, 2012 A quick video on how to set up Traktor Pro on your computer, along with a brief description of the preferences in Traktor. All credit to a bangin' performance software goes to Native Instruments.
Solo DJ sets are great, but playing with another DJ can take performance to a whole new level. In this tutorial Dubspot’s DJ Endo shows you how to manually sync two instances of Traktor Pro for a double DJ setup.
Oct 02, 2012 A quick video on how to set up Traktor Pro on your computer, along with a brief description of the preferences in Traktor. All credit to a bangin' performance software goes to Native Instruments. How to sync TRAKTOR PRO 2 and MASCHINE This article describes how to run MASCHINE in sync with TRAKTOR PRO 2 on one computer. Note: Besides syncing TRAKTOR and MASCHINE on the same computer, it is also possible to do this with two or even more computers. About In this video we explain how the Master Tempo and Sync options work in TRAKTOR. How to Send a MIDI Clock Sync Signal from TRAKTOR How to Set Beatgrids in TRAKTOR PRO 2.
Sync Two Instances of Traktor
A 2×4 DJ setup (two DJs, four decks) can be a lot of fun! You can mix tracks in and out more quickly, or you can layer sounds or loops over the other DJ’s tracks, or even get a bunch of simultaneous layers going for a frenzy of sound. But to keep everything from falling into cacophony, you’ll need to keep everything synced together so there are no trainwrecks when you begin to mix.
For digital DJs using Traktor Pro, there are a variety of way to sync two instances of Traktor together. In this first of a series of tutorials about getting Traktor in sync, Dubspot’s DJ Endo explains how to sync the Master Clocks in two copies of Traktor manually, without using a network connection. After this we’ll look at how with a MIDI cable or a network connection in future posts.
Syncing Two Traktor Systems Manually
The easiest way to sync two Traktor systems together is by manual sync.
To set this up, just set the Master Clock on each Traktor computer to the same BPM value, and then use the Master Clock Pitch Bend in Traktor to get the beats perfectly in sync. Simple!
This method is how a lot of digital DJs perform back to back with each other since it’s the easiest to set up and doesn’t require you to adjust any network settings between computers or connect any cables. Once you get both clocks perfectly in sync, both computers will be marching to the same beat and you can play together all night.
In fact, one advantage of this method is once you get the clocks perfectly matched, all other things being equal they will not go out of sync and the BPM won’t fluctuate at all. This can be a bit of a problem with the other sync methods that we will look at later, which use network or cable connections to transmit automatic BPM sync. However this can also be a disadvantage, because if you change the BPM on one computer, the two clocks will no longer be in sync and you will have to manually re-sync them.
Syncing The Master Clocks
Follow these steps to manually sync two Traktor computers using only Traktor’s Master Clock:
First, to see the Master Clock, go to the Traktor Preferences by clicking the little gear icon at the upper-right hand corner of the interface. Within the Preferences, go to the Global Settings tab and turn on the option Show Global Section. Then next to where it says Left, choose Master Clock.
You can also show the Master Clock by clicking on the metronome icon in the upper left hand side of the Traktor interface:
Now you should see Traktor’s Master Clock in the upper left-hand corner of the screen, showing a value in BPM. Let’s quickly look at the Master Clock and the different tools that we’ll be working with:
If the Master button is turned on (lit up orange as in this image), it means that the Master Clock is controlling Traktor’s Master Tempo. In this mode, if you press sync on one of the decks in Traktor, it will synchronize that deck’s BPM to the Master Clock.
The + and – buttons will increase or decrease the tempo of the Master Clock. The <| and |> buttons are the Master Clock Pitch Bend buttons, which will nudge the Master Clock forwards or backwards. Pushing these buttons is similar to nudging a turntable forwards or backwards, except that you are actually nudging up to 4 turntables at once! The Tick button here will play an audible metronome (a tick tock sound) along with Traktor’s clock. These are the controls that you can use to sync the computers together.
From here, now that the Master Clocks are running at the same speed, you need to get them exactly in sync. To do this, you can either play tracks on both computers and sync them together that way, or else turn on Traktor’s metronome tick to match the clocks together. It’s generally more convenient to simply start playing a track on one computer and then mix in on the second computer and get the sync lined up that way, you can do this right at the beginning of your set. In this case you’re just nudging the beats together just like you would with vinyl or CDs, but you will only need to do it once and then the Master Clocks on the two computers should run in sync after that. Remember, though, that using tracks to sync the Master Clocks is only an accurate method if both tracks you are using to sync are correctly beatgridded in Traktor. It’s more accurate to use the metronome to sync because you are using the same sound and same clock source on both computers, so it is very easy to hear when they are not lined up right. However you generally need to do this before your gig starts, and there isn’t always time. In any event let’s look at how to sync them up both ways.
Syncing With Music
First of all, you should put both computers in Master Clock mode: Auto is turned off, and you are setting Traktor’s Master Clock to be the tempo Master. If this is set correctly, your clock should look just like it did in the previous image (see above).
Now enter the same BPM in the Master Clock field on both computers by simply double-clicking on the BPM value and typing it in.
Now, push the “Sync” button and the “Quantize” (Q) button in Traktor so that the tracks will start in perfect time and perfectly on beat. I generally like to turn the “Snap” (S) button on as well so loops and cue points are perfectly snapped to the beat. That way, whenever I trigger a loop or jump to a cue point, Traktor will always keep the timing solid and prevent trainwrecking.
Next, push the play button on any of the decks that has a track loaded. The deck will now start in perfect timing with the Master Clock’s beat phase and BPM as long as Quantize is on.
Now use the left and right arrows in the Master Clock section to nudge the beats on one or the other computer until their metronomes are playing in perfect sync together.

Once you have the beats matched, all of the decks in Traktor will be in sync with each other and with your DJ partner’s computer. Your tracks should all sync up assuming the beatgrids are correct. If the beatgrid is a little off for some of your tracks, you can use the deck pitch bend buttons to nudge that deck forwards or backwards, without taking the Master Clocks out of sync. Just use the forward and back pitch bend buttons in the deck to nudge the track forwards or backwards.
Personally, I beatgrid every track I’m going to play with a metronome so I know that every track will be perfectly in sync once I have the Master clock synced. Beatgridding is the backbone of Traktor.
Syncing With The Metronome
Alternatively, if you have time before your gig starts or backstage to get your two computers in sync, just go ahead and use the metronome.
To sync with the metronome, you should first put both computers in Master Clock mode as before and then type the same BPM in the Master Clock field on both computers.
Then, click on the Tick button for both computers so you can hear the audible metronome click.
Once you have typed the BPM into both computers and turned both metronomes on, use the left and right arrows in the Master Clock section to nudge the beats on one or the other computer until their metronomes are playing in perfect sync together.
Once you have that done, turn sync on for every deck in Traktor on both computers so all the decks are synced to the Master Clock. (Use the Sync button in the top left corner of each deck to turn this on).
It also helps to turn the quantize setting Q on as well, so every song will start smoothly on its downbeat. Now once you start playing tracks, as long as the beatgrids are set correctly for your tracks, everything will play in perfect sync.
Now that your Master Clocks are matched and all of your decks are in sync mode, its time to throw down with your DJ partner and rock the house!
I hope you enjoyed this tutorial. For more tutorials visit our blog homepage or our YouTube channel. For more info about me, check out www.djendo.com. Happy mixing. Peace!
- Mike Henderson a.k.a. DJ Endo
on Nov 13, 2013 in DJ & Live Performance 0 comments
One of Traktor's powerful commands is the Sync feature. A highly useful function, Traktor's Sync gives you the ability to lock the tempos of two or more tracks together. When utilized correctly, this powerful tool allows Traktor to take care of beat-matching, which gives you the space and freedom to make creative musical decisions during your set.
If you're going to be using the sync function, it's a good idea to have an understanding of the following sync-related features and functions in Traktor:
Master Clock
Traktor has a Master Clock whose tempo will determine the tempo of the tracks that are Synced. You can access the Master Clock by pressing the metronome in the upper left hand corner of the GUI.
Phase: Phase is a term used to describe the position of one sound wave relative to another sound wave.
In relation to DJing, two songs are 'in phase' when the drum hits in each songs' waveforms match each other, and are out of phase when the drum hits in each song are out of alignment with each other.
Traktor has a phase meter that displays the phase of each song. To display the phase meter, open the Traktor Preferences. In the Decks section, under Deck Heading, click 'Show Phase Meter' to display the phase meter.
Beat Grid: A beat-grid is the white lines that are placed overtop of Traktor's analyzed tracks that correspond to the song's drum hits, and tell Traktor the BPM of the track. Once set correctly, beat grids will enable to you to perfectly sync your tracks in time.
In Traktor 2, there are three different types of Sync available for you to use.
Here's a breakdown of the different versions, so you can choose which type of Sync is best for you.
Beat Sync
Beat Sync is Traktor's default Sync mode, and is activated when you press the Sync command in the GUI. It can also be selected in Traktor's Preferences, under Transport/Sync Mode/Beat Sync. When you press Beat Sync, the song's tempo and phase are matched to the tempo and phase of the Master Clock.
Beat Sync will not work properly without an accurately placed beat grid on your chosen track. You can use the auto grid function when you import songs into your collection, and if needed, adjust your beat grids to properly position them.
Tempo Sync
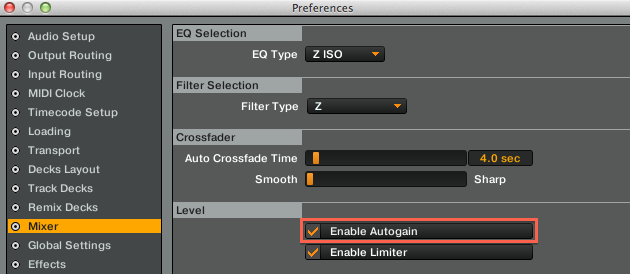
Tempo Sync is available in the MIDI commands, (in Traktor's Preferences/Transport/Sync Mode) not the GUI. When engaged, the tempo of the selected deck matches the tempo of the Master Clock. It is useful for quickly matching up the tempos of your tracks, but you will still need to carefully match the phases of the tracks using your ears if you use this mode.
Phase Sync
Phase Sync is available in the MIDI commands. A one time command, when engaged the tracks's phase will match the master source but the two are not locked together.
Beat Gridding
Before you begin to play sets using Beat Sync, you'll need to ensure that your beat grids are correctly placed on your tracks.
Here's what a beat grid that is properly placed looks like:
If your beat grid looks like this, you'll need to fine tune it:
Here's a reliable method you can use to adjust your beat grids.
First, you're going to want to have Traktor automatically set the Beat Grid when loading tracks. Since Traktor does a good job of correctly placing Beat Grids, this will ensure that the adjustments you make to the Beat Grids are minimal.
Open Traktor Preferences, and navigate to File Management. In the File Management section, check 'Analyze new tracks when loading into deck'. You can also choose to select 'Analyze New Imported Tracks'. In the BPM Detection section, make sure 'Set Beat-Grid when detecting BPM' is checked too.
Next, navigate to Output Routing. In Mixing Mode, Select 'External'. Make sure you set an Output for Deck A (eg. Your sound card)

In the Master Panel, turn on the Metronome in the Options section by selecting 'Tick'.
Next, click the headphones (cue) button in Deck A. This allows you to hear the tick of Traktor's metronome.
Load up a new track into Deck A, and have a look at the white markers that are now displayed on the track after it has been analyzed; this is Traktor's auto Beat Grid. Zoom in on the waveform by pressing the 'plus' arrows on the right hand side of the waveform to have a closer look at how the Beat Grid is positioned on the track.
Press Play and Sync on Deck A; your song will sync to the Master Clock. Listen to how the track sounds when compared to the sound of the metronome; you need these two to perfectly match.
Click on the Grid button (located on the left hand side, underneath the track), and use the two top left or right arrows to adjust the Beat Grid position until it's perfectly positioned on the drum hits in the track.
Once your Beat Grid is adjusted, click the small lock button (located to the right of the arrows) to secure the grid in place.
You'll get quicker at adjusting your beat grids as you continue to practice this method. Try to set up a few beat grids at a time (eg. When you import new tracks each week) rather than trying to set them all up over your entire collection in a few days.
I believe that by using the Sync functions available in Traktor, you'll be able to enhance your sets by focusing on more creative elements, rather than spending all your time beat matching. Now that you've learned about what each Sync mode allows you to do, you'll be able to make a solid decision about which type of Sync is best for you.
In most cases, I recommend DJs use the Beat Sync function to ensure your tracks are synced correctly. If you're working with Beat Sync, I do recommend that you spend time preparing your sets by properly adjusting all your Beat Grids. A little effort spent on preparing your tracks will go a long way, and help you to rock the crowd during your sets!